Dokumentation / Planungsansicht
In der Planungsansicht planst du deine Liquidität. Wir zeigen dir, wie du in wenigen Schritten deine Planung aufsetzt und verwaltest.
Video-Tutorials

Einführung – finban Platform
Wir zeigen Dir in diesem Video, wie Du Dich auf der finban-Plattform zurechtfindet, um Dir den Einstieg zu erleichtern, um in wenigen Schritten Deine eigene Liquiditätsplanung zu erstellen.
Kapitel:
00:00 – Einführung
00:30 – Schnellsuche & Quick-Actions
01:45 – Start, Planungsansicht, Regeln & Kategorien
04:40 – Transaktionen (Listen-Ansicht), Filter & Aktionen
07:30 – Personalplanung
08:46 – Dashboard-Seiten & Widgets anlegen
11:48 – Einstellungen: Sprache, Organisationen, Steuersätze, Umsatzsteuer, Regeln, Abonnement

Ausgaben kategorisieren
Wir zeigen dir wie du deine Ausgaben kategorisierst und deine künftigen Ausgaben und Personalkosten modellierst

Regeln
Wir erklären dir, wie du Transaktionen kategorisiert, Regeln einsetzt und damit deine Banktransaktionen ordnest. Für deine Liquiditätsplanung ist das einer der wichtigsten Schritte.
1) Bankkonto verbinden
Zunächst empfehlen wir dir, dein(e) Geschäftskonto(en) zu verbinden und die synchronisierten Transaktionen zu kategorisieren.

👍🏼 Tipp: Du kannt deine Bank verbinden, findest aber deine Konten nicht? Versuche den Button [Weitere Konten abrufen] zu klicken:

2) Transaktionen kategorisieren
Banktransaktionen sind ein Blick in die Vergangenheit. Wenn du diese organisierst, kannst du sie als Grundlage für die Modellierung deiner zukünftigen Kosten verwenden.
In der Planungsansicht findest du die unkategorisierten Transaktionen jeweils bei den Einnahmen und Ausgaben in der obersten Zeile.

Indem du in eine Zelle klickst, kannst du die Transaktionen des jeweiligen Monats aufrufen

Indem du auf eine Transaktion klickst, kannst du diese bearbeiten und direkt eine Regel erstellen und sofort auf alle Transaktionen anwenden.

🤓 Tipp: Starte mit einer groben Planung. Du kannst diese später verfeinern. Eine grobe Planung ist besser als keine Planung zu haben. Versuche einen optimalen Sweetspot zwischen Aufwand und Nutzen zu finden.
Oft bietet es sich an, eigene Kategorien zu verwenden und nicht die Buchhaltung oder DATEV 1:1 abzubilden. Jedes Geschäft ist anders. Plane Dinge, die keine genaue Betrachtung verdienen - z.B. Kleinigkeiten wie Porto oder Taxifahrten - unter Betriebskosten und berücksichtige Dinge, die du genauer analysieren willst - Lieferanten oder Gehälter - detaillierter.
3) Ausgaben & Personal planen
Klicke in eine Ausgabenzelle des aktuellen Monats:

Wähle im rechten Overlay “Wiederkehrende Ausgabe”:

Jetzt kannst du z.B. eine wiederkehrende Buchung für z.B. Marketingkosten anlegen. Das wiederholst du für all deine Ausgabenkategorien.
Für viele Unternehmen ist einer der größten Kostenblöcke das Personal. Mit finban im Personal-Modul lassen sich diese Ausgaben leicht budgetieren. Mehr dazu im Bereich Personal.
Budgets
Du kannst direkt Budgets eintragen, indem du doppelt in die Zelle klickst:

Deals, Angebote und Rechnungen
Du kannst auch Offene Positionen anlegen:

4) Einnahmen planen
Sobald Du Deine Ausgaben geplant hast, empfehlen wir die Einnahmen zu planen. Das kannst du auf verschiedene weise machen.
- Angebote und Rechnungen via Buchhaltungstool synchronisieren
- Deals via CRM Tool synchronisieren
- Offene Posten via Excel oder Google Sheet synchronisieren
- Deals, Angebote und Rechnungen in finban anlegen

5) Arbeiten mit der Planungsansicht
Navigieren
Du kannst mit den Pfeil-Buttons in die Vergangenheit und Zukunft springen.
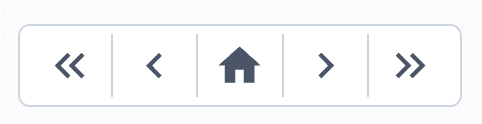
Auswahl der Detailstufe
Du kannst die Detailtiefe von der Tagesansicht zur Quartalsansicht ändern.

Hinweis: Je detaillierter die Ansicht ausgewählt wird, desto genauer werden die Liquiditätsberechnungen. Dies liegt daran, dass die automatische Verrechnung von Banktransaktionen, offenen Posten und Budgets präziser ist - also z.B. wöchentlich, nicht monatlich erfolgt.
Arbeiten mit Szenarien
Du kannst eigene Szenarien anlegen und bestimmen, auf welches Ausgangsszenario dieses referenzieren soll. Das Basis-Szenario kannst du als Worst-Case-Szenario betrachten. Alle anderen Szenarien müssen mindestens auf dieses referenzieren. Mehr dazu im Artikel: Planung mit Szenarien

