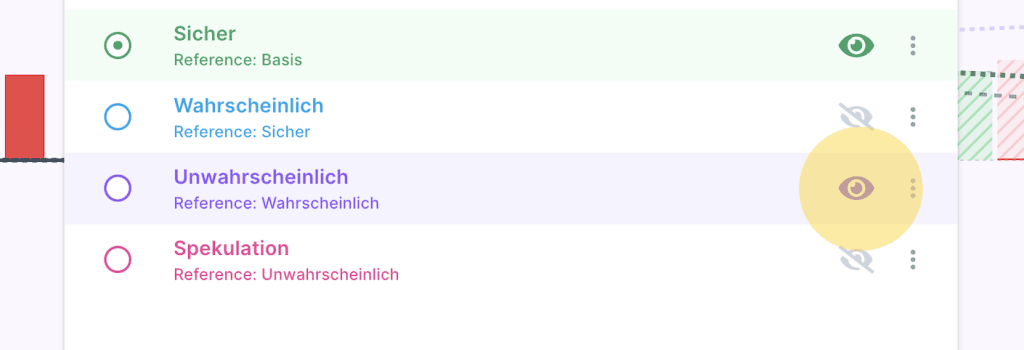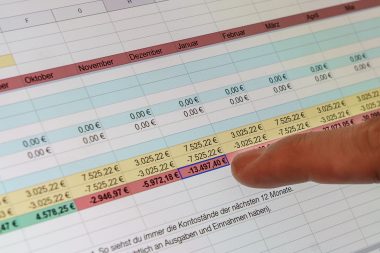Mit finban hast Du Deine Liquiditätsplanung schnell aufgesetzt.
Wir zeigen Dir wie das geht in 3 Schritten:
- Bankkonto und Buchhaltung synchronisieren
- Kategorisieren für besseren Überblick
- Planungswerte (und Szenarien) anlegen oder mit Auto-Forecast automatisch erzeugen
Bankkonto & Buchhaltung verbinden
Demo entfernen
Entferne die Demodaten mit einem Klick, damit du mit deiner eigenen Liquiditätsplanung beginnen kannst.
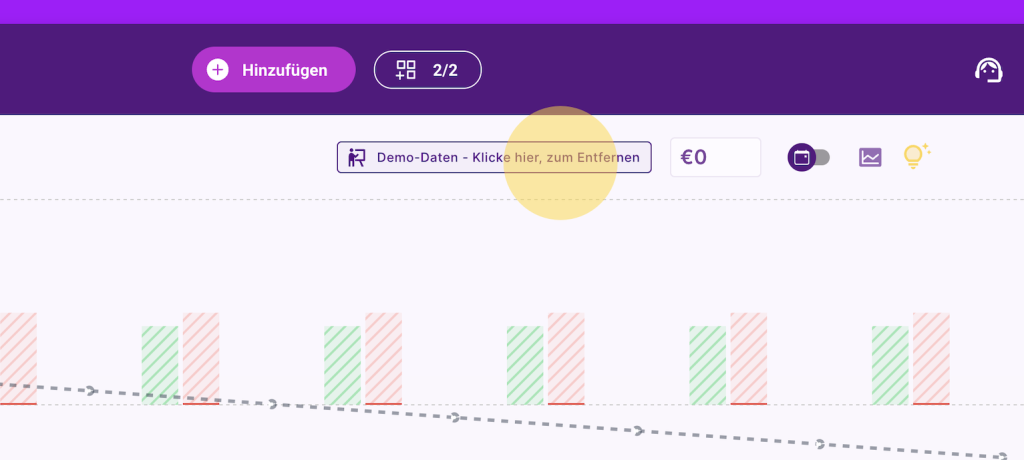
Bank Konto verbinden
finban synchronisiert deine Bankdaten. So kannst Du einen Blick auf deinen Cashflow in der Vergangenheit werfen und die Liquidität auf der Grundlage deiner bisherigen Daten planen.
Integration hinzufügen:
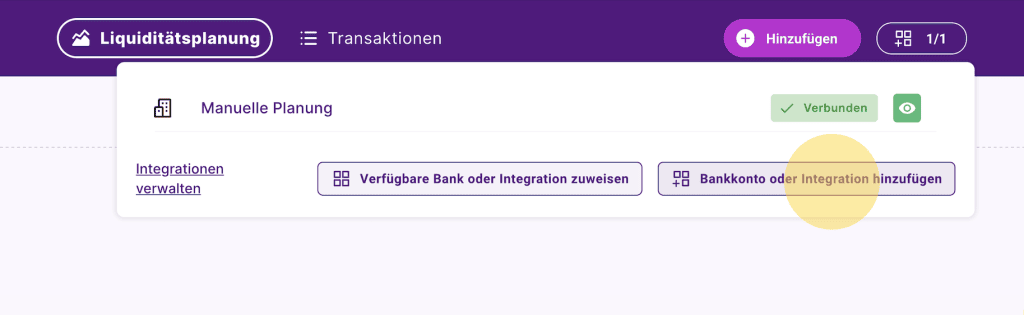
Bankkonto auswählen:
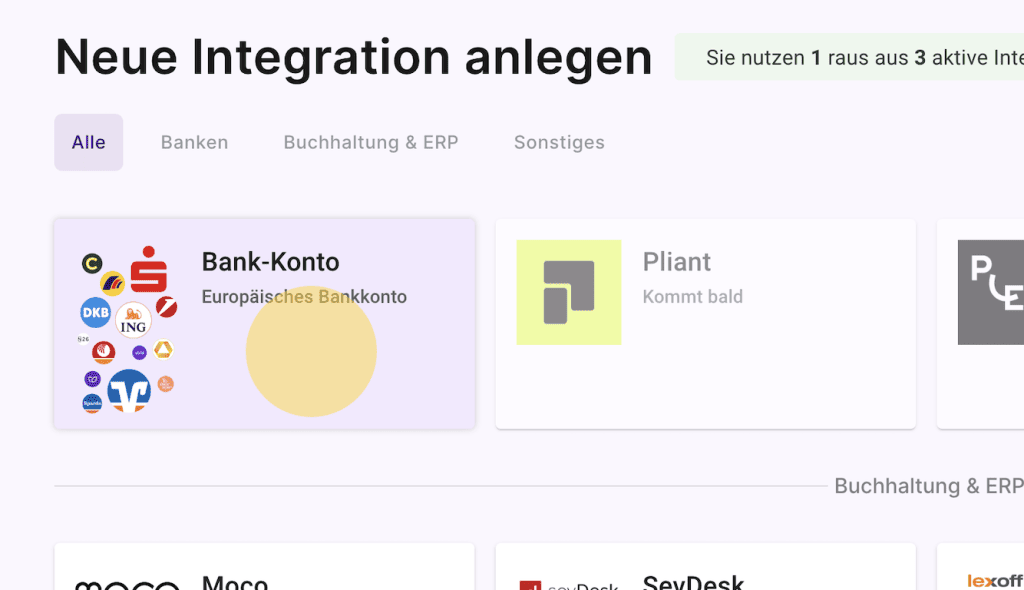
Suche nach deiner Bank und folge dem Setup:
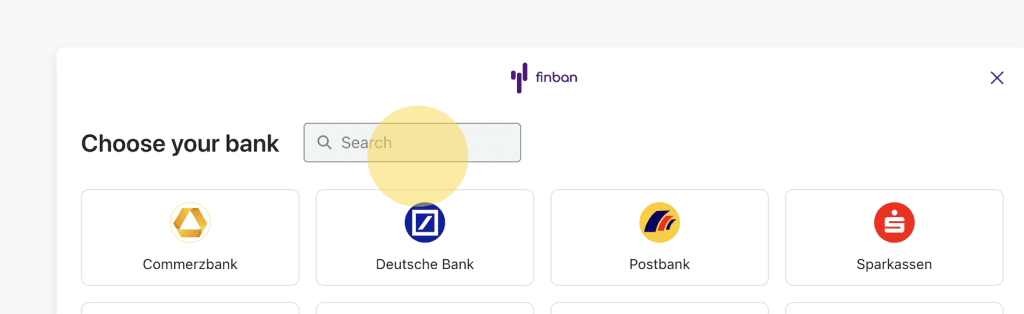
Buchhaltung verbinden
Die Planung der Liquidität in finban erfolgt über offene Posten und Planungswerte. Offene Posten synchronisiert Du am besten via API Deines Buchhaltungstools. Nachdem Du die Verbindung u Deinem Buchhaltungstool hergestellt hast, synchronisiert finban die offenen Posten automatisch.
Neue Integration anlegen:
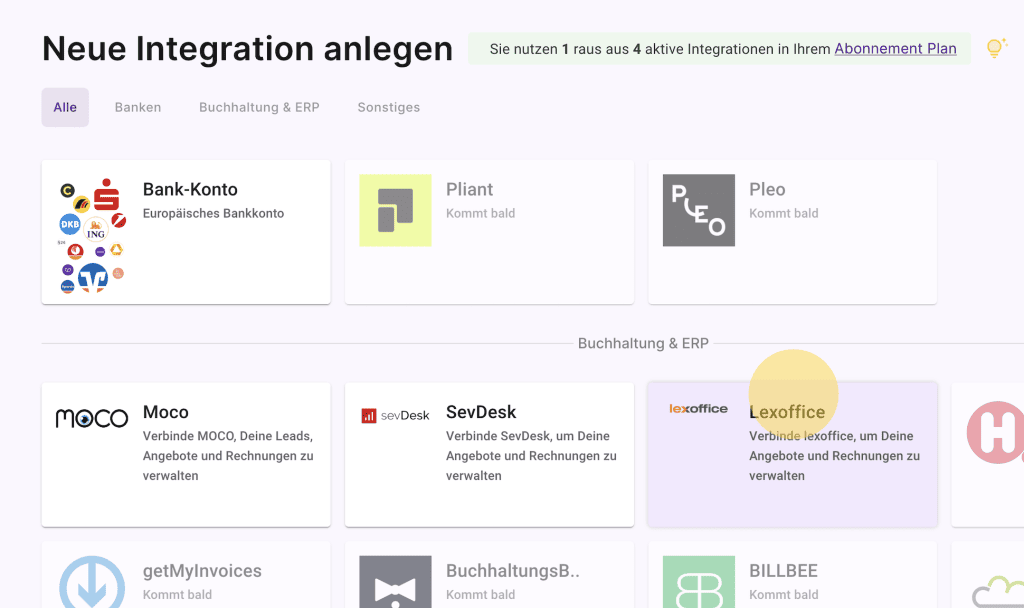
Tipp: Weitere Informationen zu den Integrationen
Kategorisieren
Nachdem Du Deine Bankdaten und Buchhaltungsdaten im System hast, empfehlen wir dies zu kategorisieren. Damit erhältst Du einen besseren Überblick an welchen Stellen Einnahmen und Ausgaben im Unternehmen stattfinden.
In die Transaktions-Ansicht wechseln:
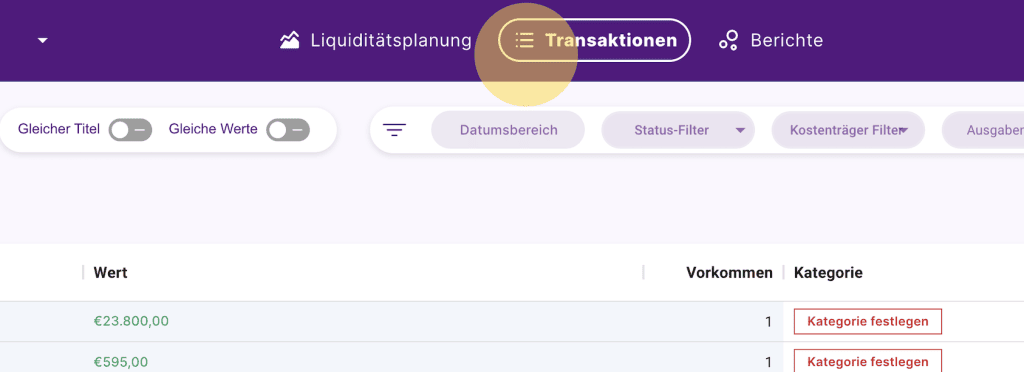
Zu kategorisieren auswählen:
In dieser Ansicht werden wiederkehrende / ähnlich Transaktionen zusammengefasst, um das Kategorisieren zu erleichtern
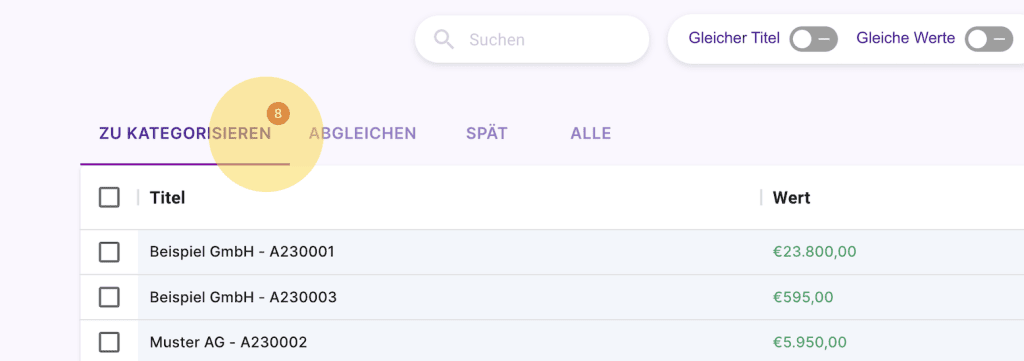
Für die jeweiligen Transaktionen die geeignete Kategorie wählen:
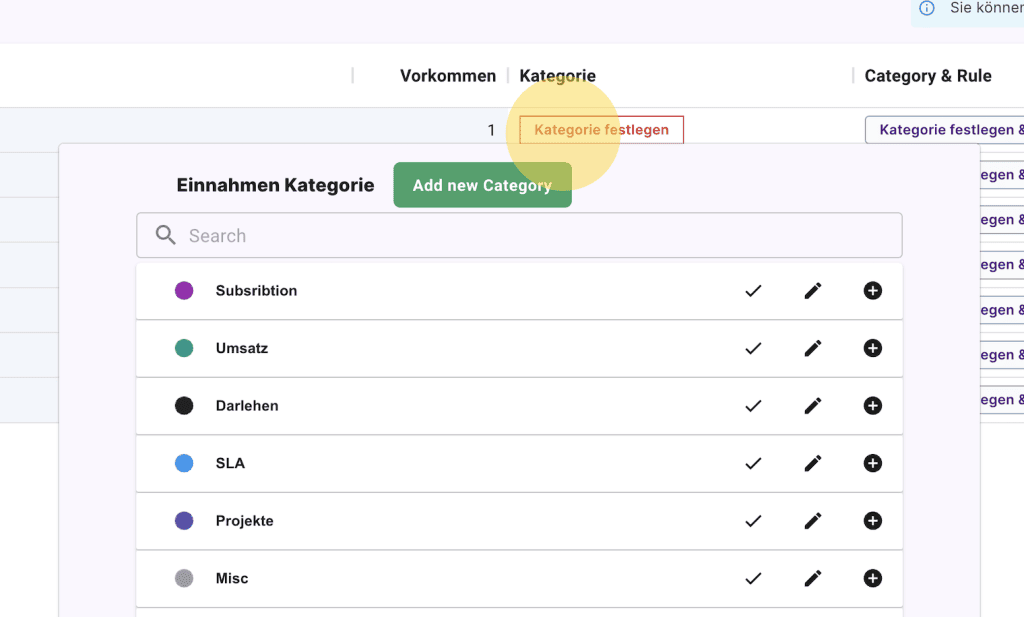
Jetzt werden die Transaktionen den jeweiligen Kategorien zugewiesen:
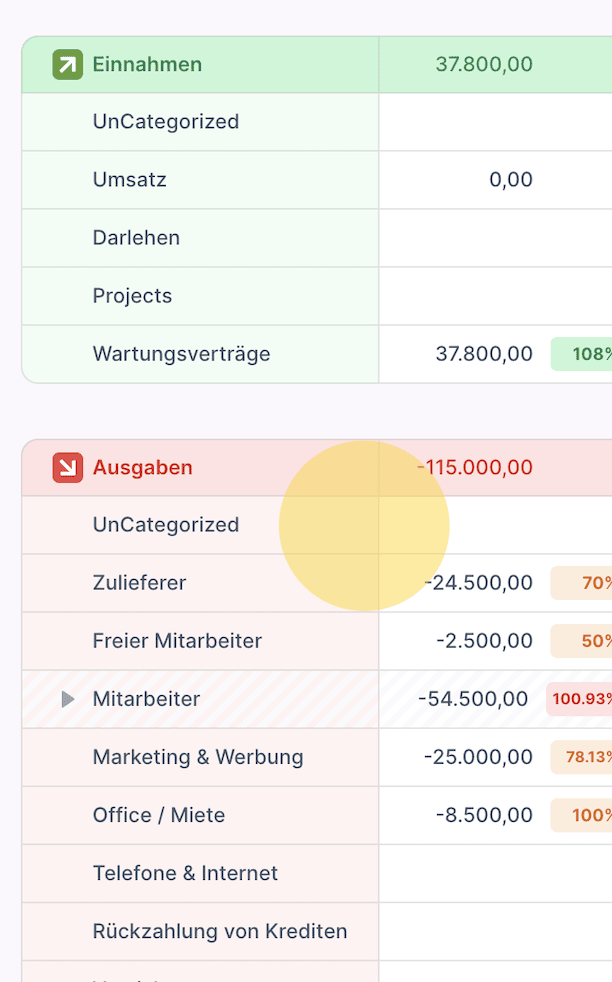
Liquidität Planen
Offene Posten
Offene Posten werden üblicherweise via API synchronisiert. Titel, Werte und Status werden vom Buchhaltungstool übernommen und in finban dargestellt. Wird ein offener Posten von “Rechnung versandt” auf “Rechnung bezahlt” gesetzt, wird diese Posotion nicht mehr in der Liquidität berücksichtigt.
Achtung: Solltest Du offene Posten via finban editieren, wird die Synchronisation für diesen Posten aufgehoben.
Du kannst offene Posten auch direkt in finban anlegen: Kicke dafür z.B. auf Hinzufügen im Header.
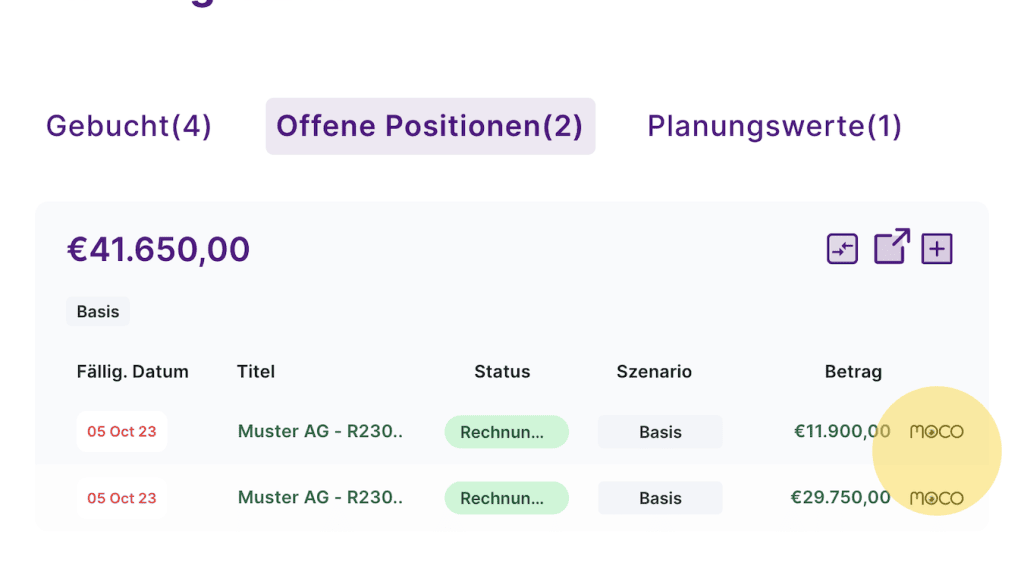
Planungswerte
Planungswerte diesen dazu eine grobe Planung für die Zukunft anzulegen oder ein Budget anzulegen. finban bietet dafür 3 Möglichkeiten: Auto-Forecast, direkte Zellbearbeitung und Sequenzen.
Auto-Forecast
Im aktuellen Monat wird – wenn möglich – ein Auto-Forcast Symbol angezeigt.
Mit dieser Funktion werden:
- Automatisch Planwerte für die entsprechende Kategorie für die kommenden 12 Monate angelegt.
- Die Planwerte berechnen sich aus dem Durchschnittswert der letzten 3 Monate.
- Achtung: Sind bereits mehrere Planungswerte (Sequenzen) in der Kategorie vorhanden, ist Auto-Forecast nicht möglich; ist nur eine Planung vorhanden, wird diese überschrieben.
Wenn Du umfangreichere Planwerte anlegen willst, lies weiter im Bereich Sequenzen.
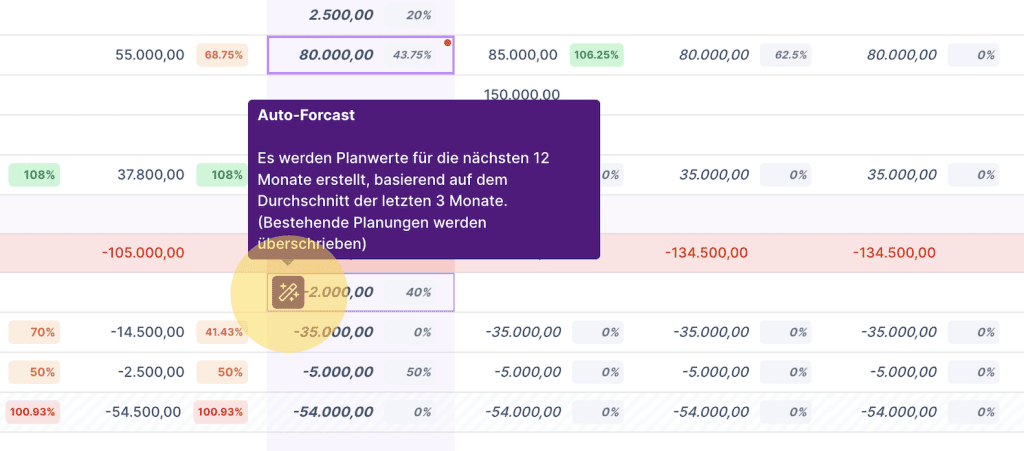
Arbeit mit den Zellen
Doppelklick: Zellen können via Doppelklick direkt bearbeitet werden. Es wird dann entsprechender Planungswert angelegt./b
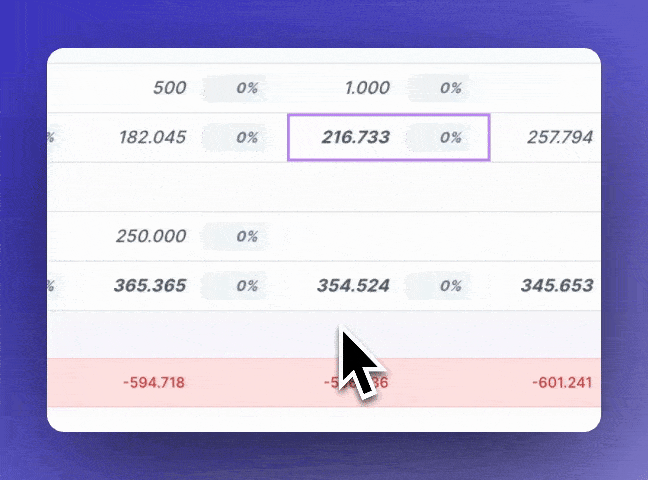
Einfacher Klick: Öffnet Übersicht für entsprechenden Monat/Kategorie – Hier kannst Du alle beinhaltenden Transaktionen (Gebucht, offene Posten oder Planungswerte) einsehen, bearbeiten oder anlegen
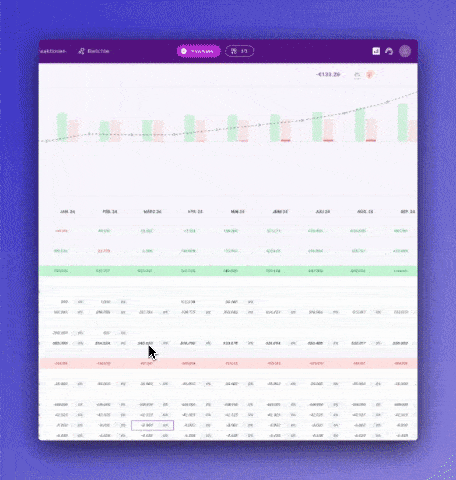
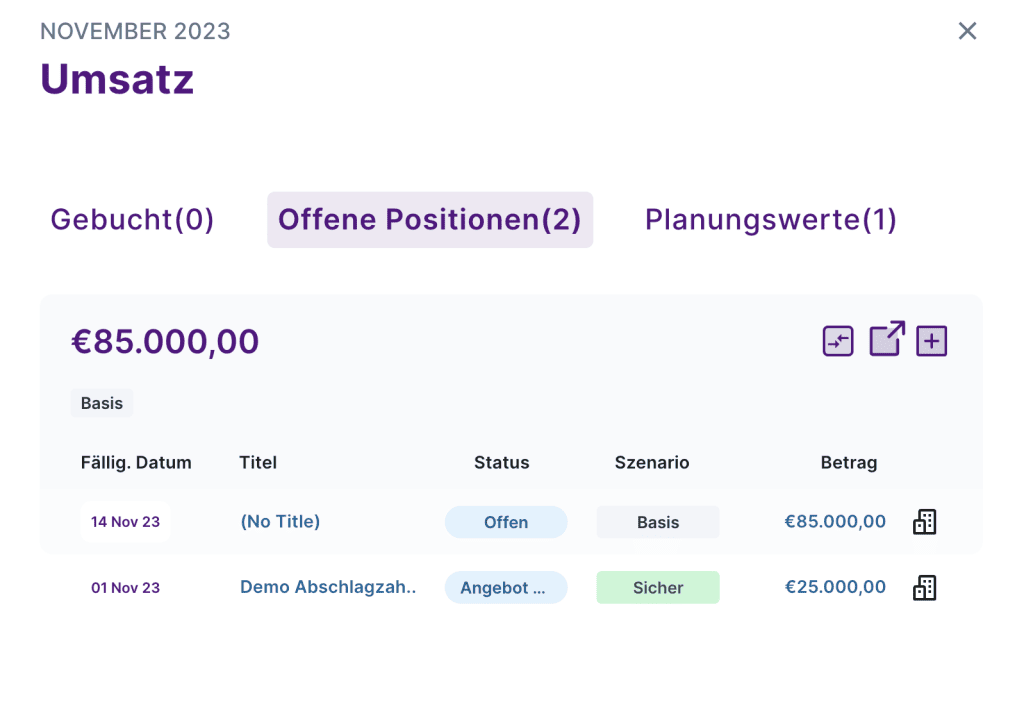
Sequenzen
Um Planungs-Sequenz anzulegen oder zu editieren klickst Du auf die Zelle (Kategorie / Monat) Deiner Wahl und legst im Bereich Planungswerte via [+] Button eine Sequenz an.
Du kannst unter anderem folgende Werte einpflegen:
- Wert – der Planungswert, er sich wiederholen soll
- Zeitraum – Wie lange soll sich der Planungswert wiederholen
- Wiederholung – Wie oft soll sich der Wert wieder holen (Monatlich oder im Quartal)
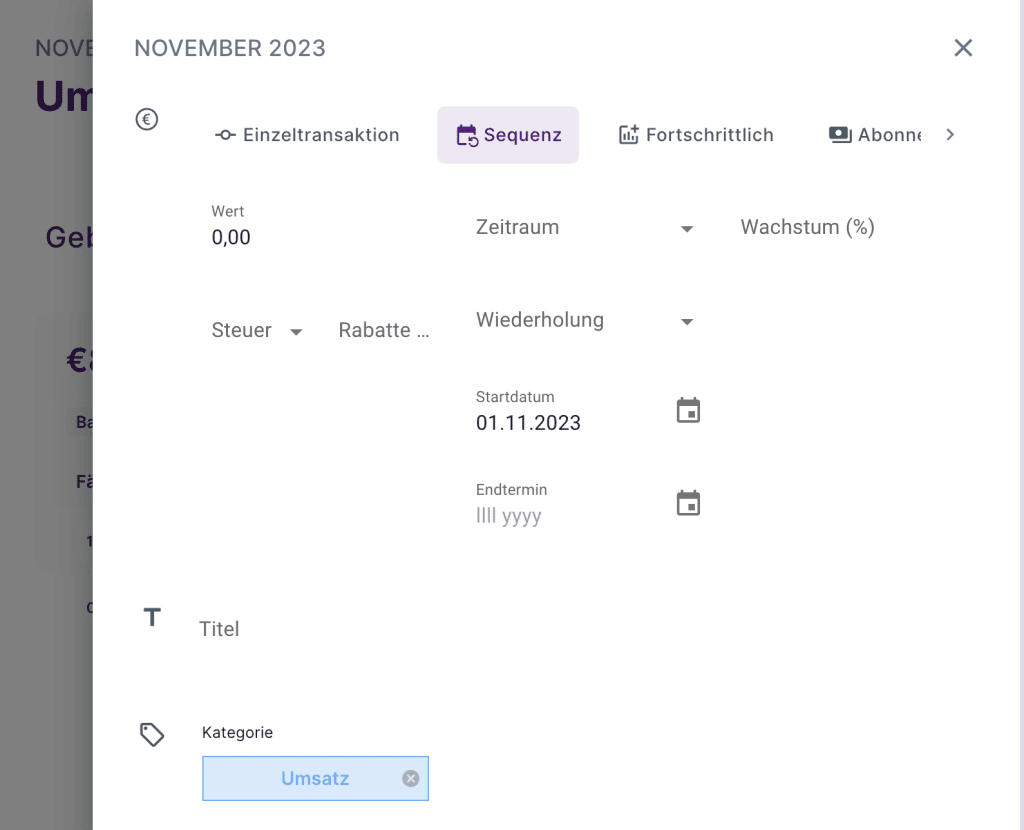
Wenn Dir das an Möglichkeiten nicht reicht, schaue Dir die anderen Sequenzen an: Fortschrittlich, Abonnement und einige weitere ..
Tipp: Weitere Informationen zu Ist-Zahlen, offenen Posten und Planungswerten
Szenarien planen
Um weitere Szenarien zu planen, haben wir ein paar Standard-Szenarien angelegt und miteinander referenziert. Das Szenario “Sicher” nimmt das Szenario “Basis” als Referenz. Das heißt, betrachtest du die Liquidität von sicher, fließt das Basisszenario automatisch mit ein. Mit den anderen Szenarien verhält es sich ähnlich. Du kannst aber auch gern eigenen Szenarien anlegen und individuell referenzieren.
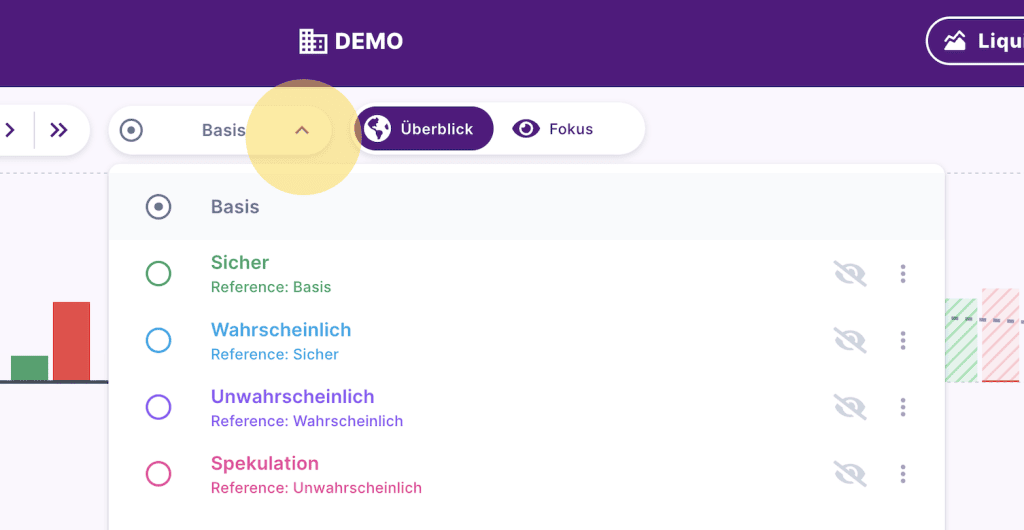
Ist ein Szenario ausgewählt werden die Zellen mit der Farbe des Szenarios eingefärbt, die eine Transaktion (Offenen Posten oder Planungswert) enthalten:
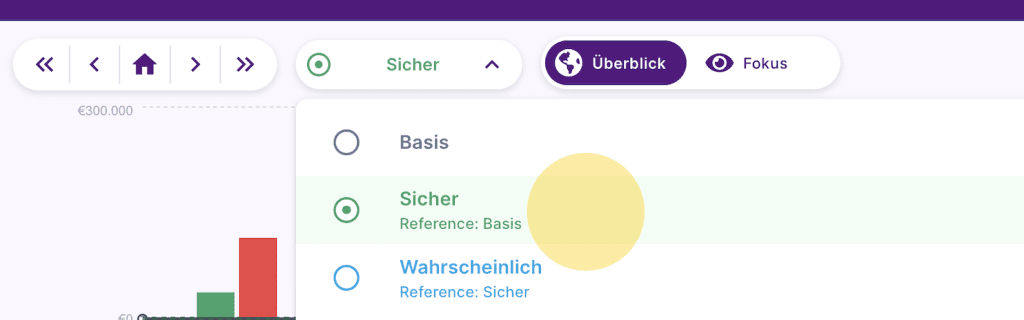
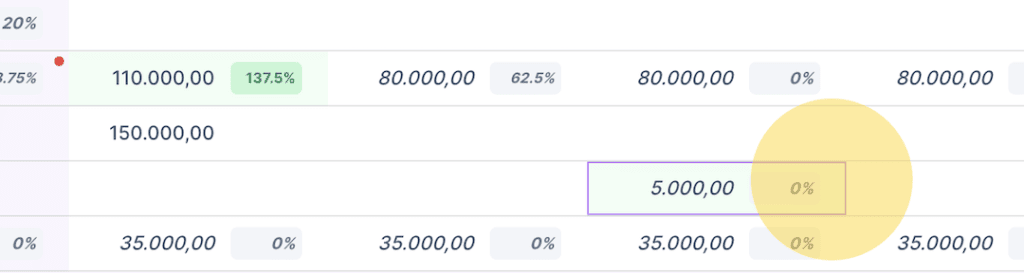
Das Szenario eines offenen Postens oder Planungswertes editiert Du in der Detailansicht (Zelle auswählen > Tab auswählen > Transaktion auswählen):
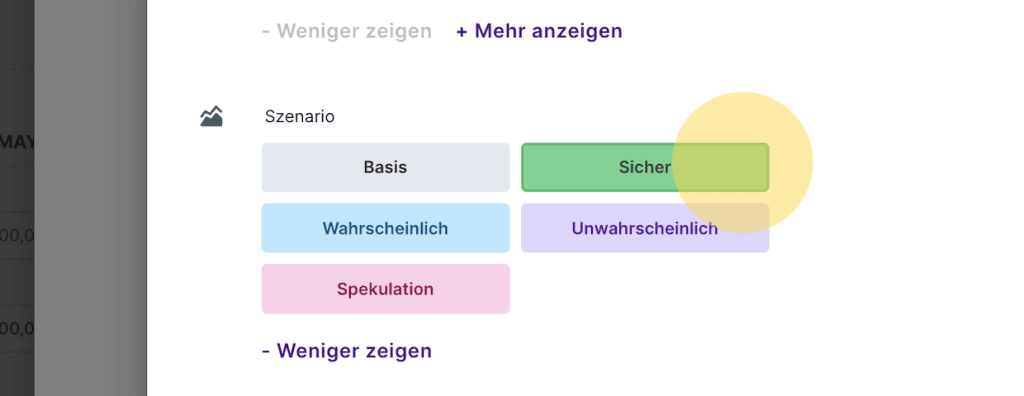
Du kannst auch nicht ausgewähltes Szenarien im Liquiditätschart ein- und ausschalten: