Dokumentation / Kanban / Kanban Ansicht – Übersicht
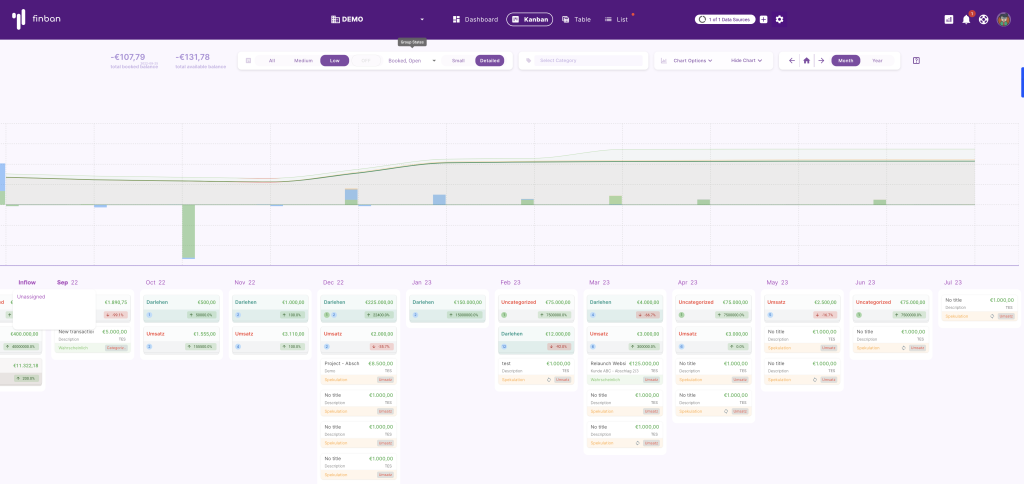
Die Kanban-Ansicht ist eines der Herzstücke unserer Cashflow-Planungs-Software. Hier erden alle Transaktionen zu Karten gruppiert. Nur die Transaktionen, mit denen Du arbeitest, werden gruppiert. Das sind meist die Transaktionen, mit denen Du Deine Cashflow-Liquidität-Planung machst. Zum Beispiel Szenario-Transaktionen: Abschlagzahlung für Projekt XYZ in drei Wochen.
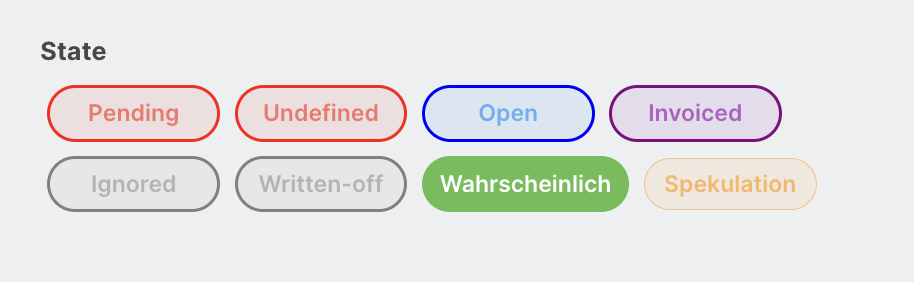
Außerdem hat jede Transaktion einen Status. Ausgehend vom Status berechnen die Liquiditätsplanungssoftware, Deine Liquidität. Status sind zum Beispiel:
- Gebucht – Alle Transaktionen, die wir z.B. von Deiner angebundenen Bank erhalten
- Offen – Buchungen, mit denen zu fest rechnest
- In Rechnung gestellt – Für diese Transaktionen hast Du bereits eine Rechnung gestellt; hier können wir Dich informieren, falls eine Zahlung über dem Zahlungsziel ist
- Abgeschrieben – Abgeschriebene Zahlungen
- Wahrscheinlich – Das sind die frei editierbaren Szenarien; diese Zahlungen werden für die Szenario-Planung verwendet
- Unwahrscheinlich – Szenario
- Spekulation – Szenario
Übersicht
Die wichtigsten Funktionen kurz erläutert
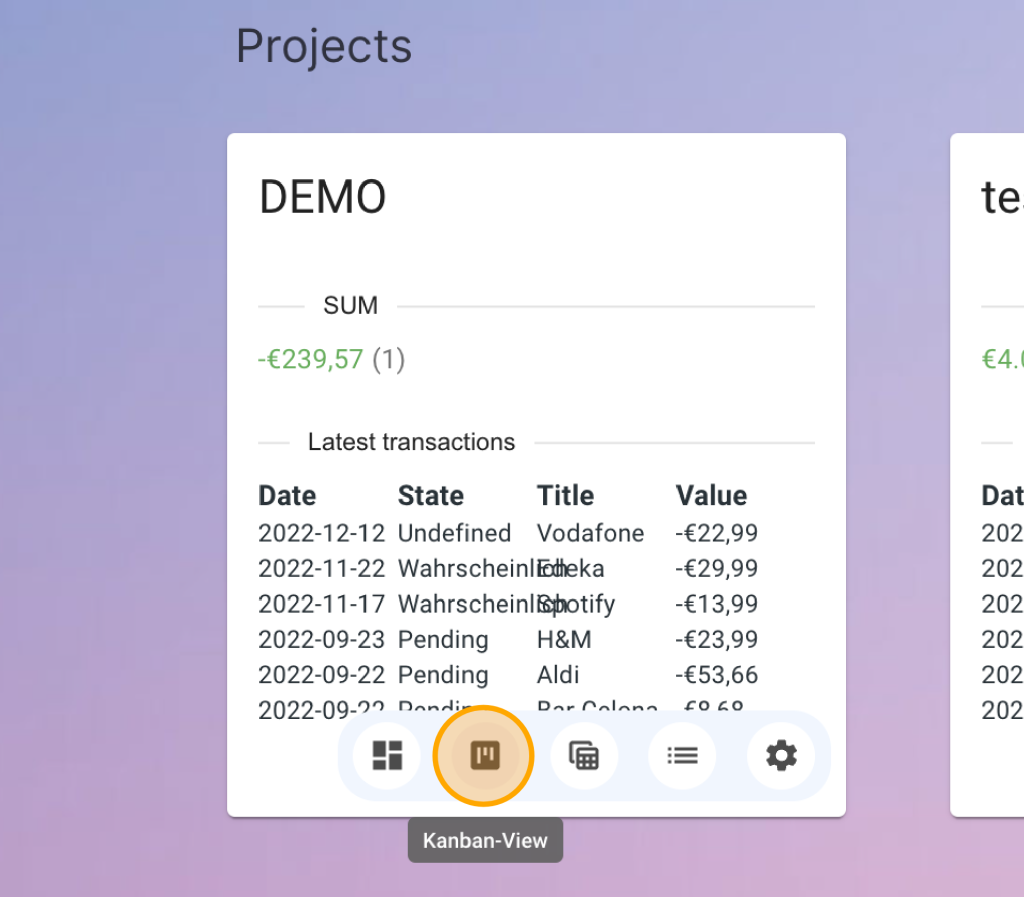
Wie gelangst Du zur Kanban Ansicht
Wähle Dein Projekt aus und klicke “Kanban-View” im Projekt-Widget oder ..
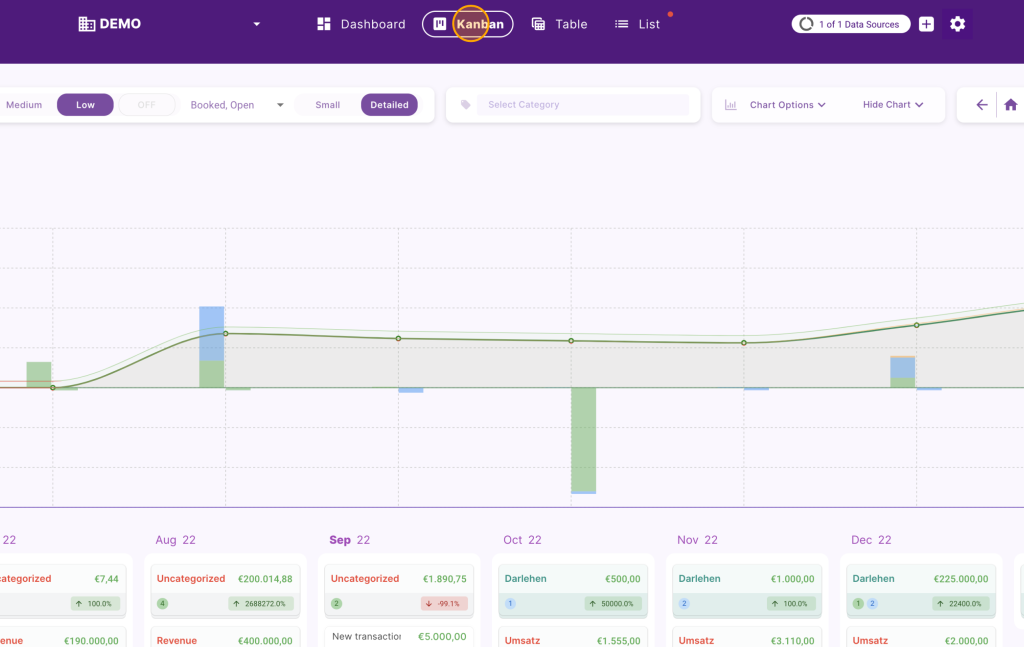
“Kanban” direkt in der Hauptnavigation, solltest Du Dein Projekt bereits ausgewählt haben.
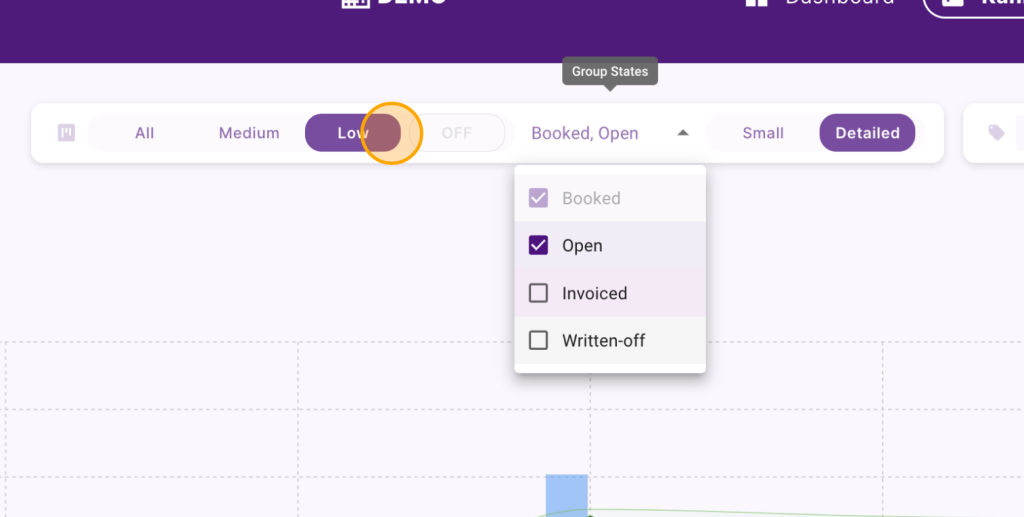
Filter & Karteneinstellungen
In der Kanban-Ansicht werden alle Transaktionen in Karten gruppiert. Im Kopfbereich der Kanban-Ansicht, kannst Du einstellten, wie diese Gruppierung in Detail arbeitet:
- All = Alle Transaktionen werden in einer Karte gruppiert
- Medium = Es gibt zwei Karten / Monat
- Nicht kategorisiert
- Kategorisiert
- Low = Für jede Hauptkategorie wird zusätzlich eine Karte angezeigt
- Off = Alle Transaktionen werden als Karten angezeigt
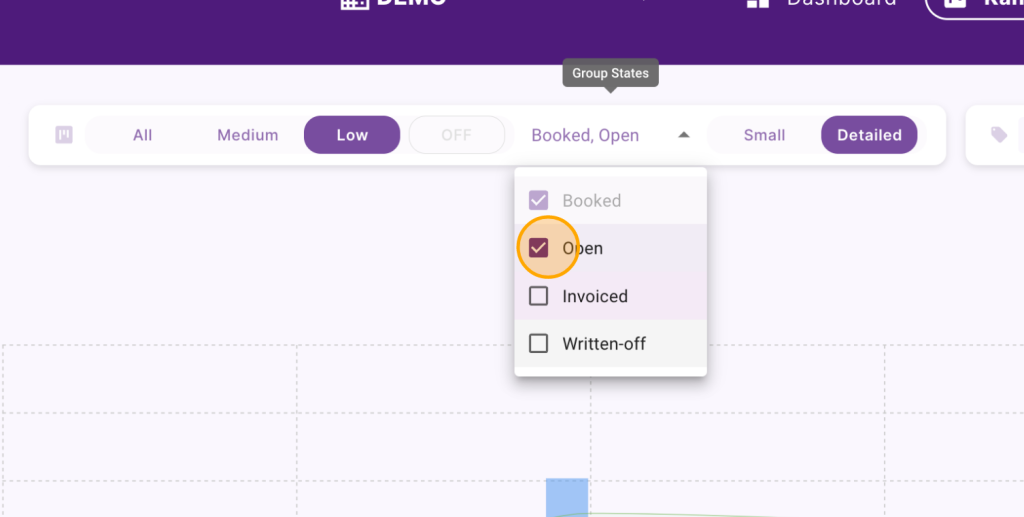
Welche Status sollen gruppiert werden?
Damit Du immer nur die Transaktionen siehst, die für Dich relevant sind, kannst Du hier entscheiden, welche Status gruppiert werden sollen. Zum Beispiel kannst Du entscheiden, nur die Szenarien als einzelne Karten anzuzeigen, und alle anderen zu gruppieren.
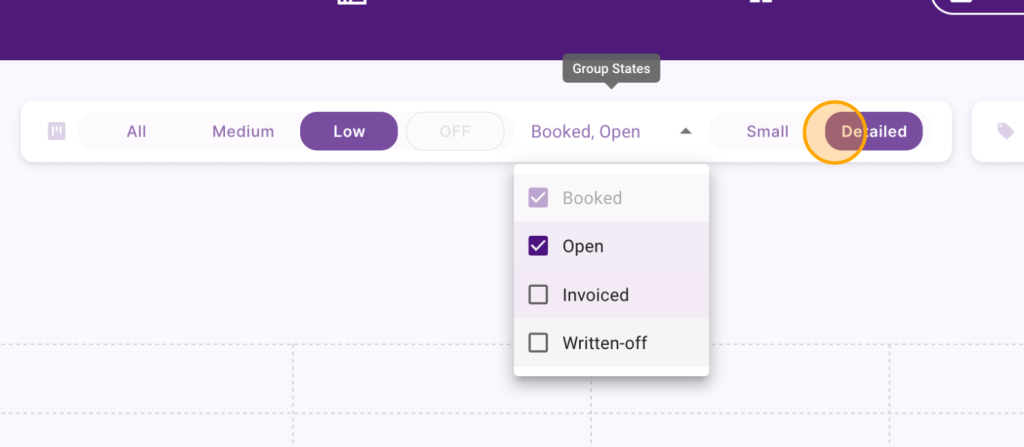
Kartengröße
Für noch mehr Überblick kannst Du die Kartengröße einstellen
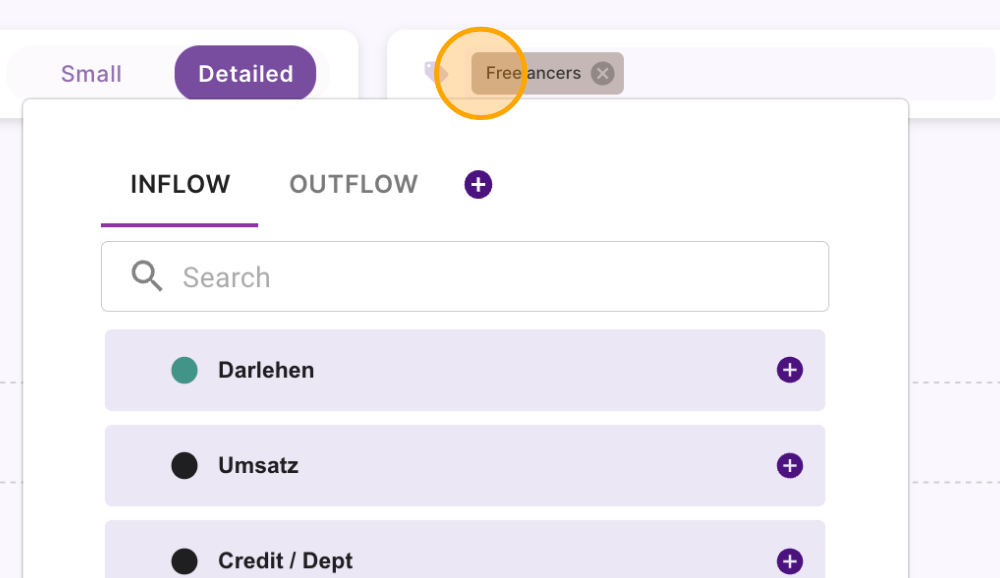
Nach Kategorien Filtern
Du willst die einen individuellen Überblick über eine bestimmte Transaktions-Kategorie verschaffen? Dann lass Dir nur alle Ausgaben von Zulieferern anzeigen, oder alle Zahlungen bezüglich SLA.
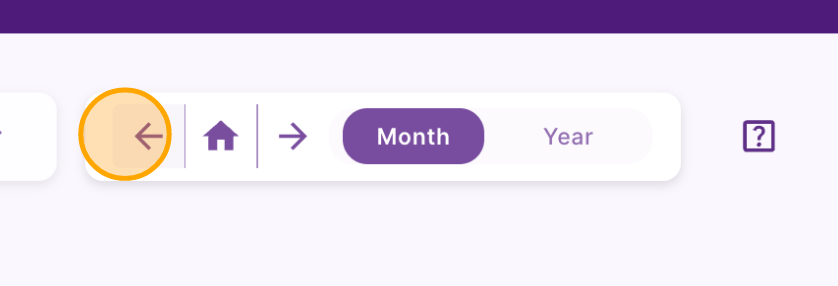
Vor und Zurück
Hier kannst DU in den Monaten vor und zurückgehen. Entweder in Monats- oder Jahresschritten. Mit Home kommst Du zum aktuellen Monat.
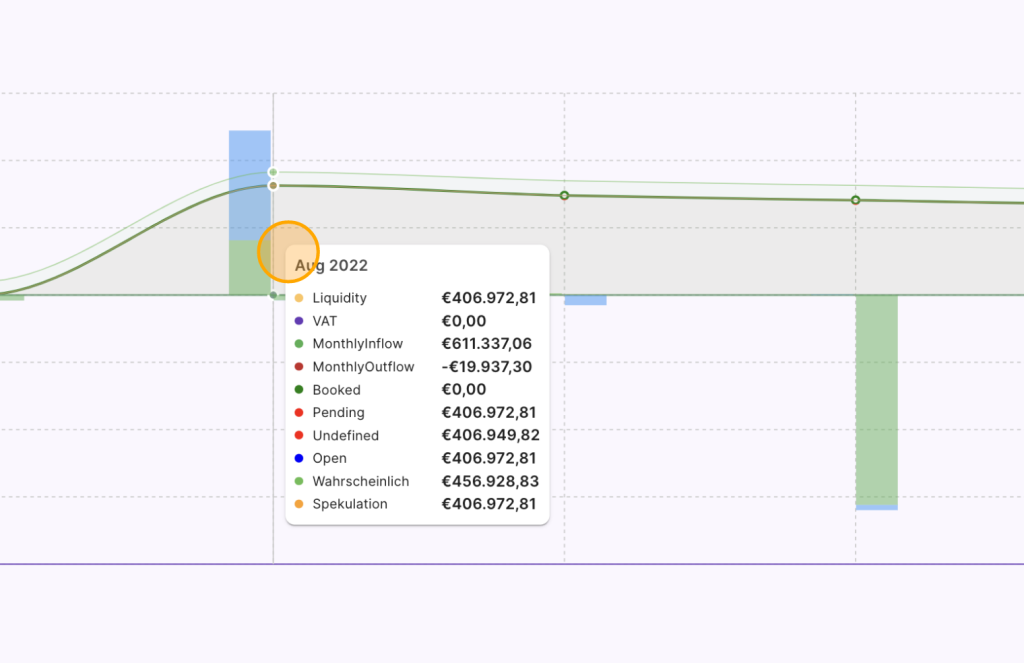
Liquidität
Im Liquiditäts-Diagramm siehst Du die Liquiditäts-Linien Deiner verschiedenen Szenarien. Du kannst Deine aktuelle oder vergangene Liquidität prüfen, aber auch sehen, welche Zahlungen in der Zukunft zu welchem Cashflow führen
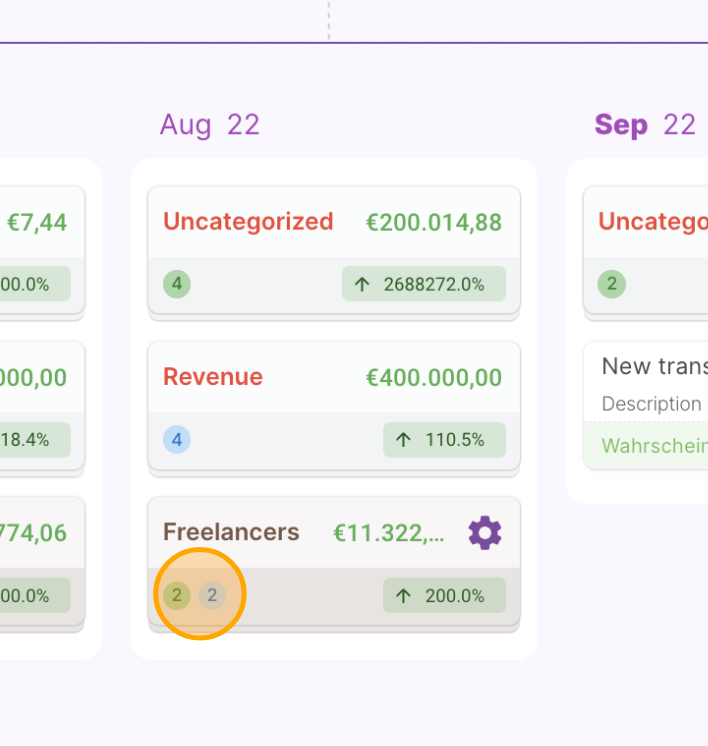
Gruppierte Karten
Gruppierte Karten werden gruppiert dargestellt. Je nach Einstellung werden hier verschiedene Transaktionen zusammengefasst. Zum Beispiel alle Transaktionen im aktuellen Monat für die Kategorie “Freelancer”
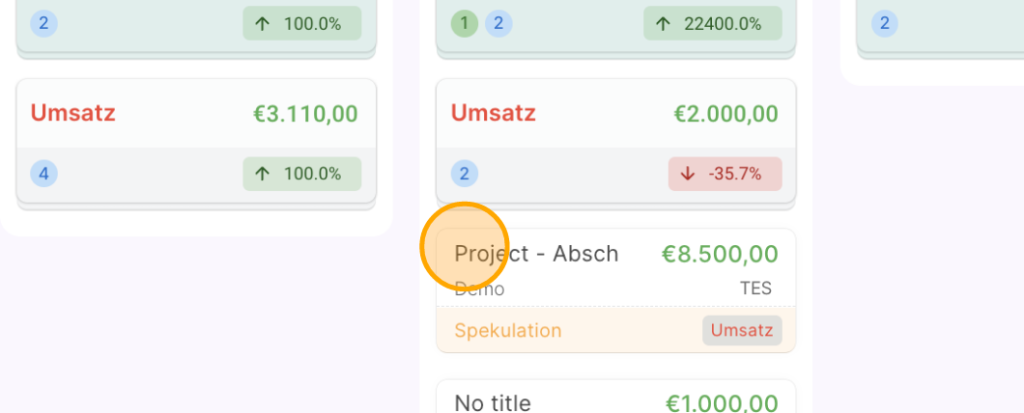
Drag & Drop mit einzelnen Karten
Ist eine Transaktion nicht gruppiert, wird sie als einzelne Karte dargestellt. Üblicherweise sind das Deine Szenario-Karten, mit denen Du d eine Liquidität in die Zukunft planst. Zum Beispiel kommende Abschlag-Zahlungen oder Investitionen.
Verschiebt sich ein Projekt, verschiebe die Karte einfach via Drag & Drop in einen andern Monat
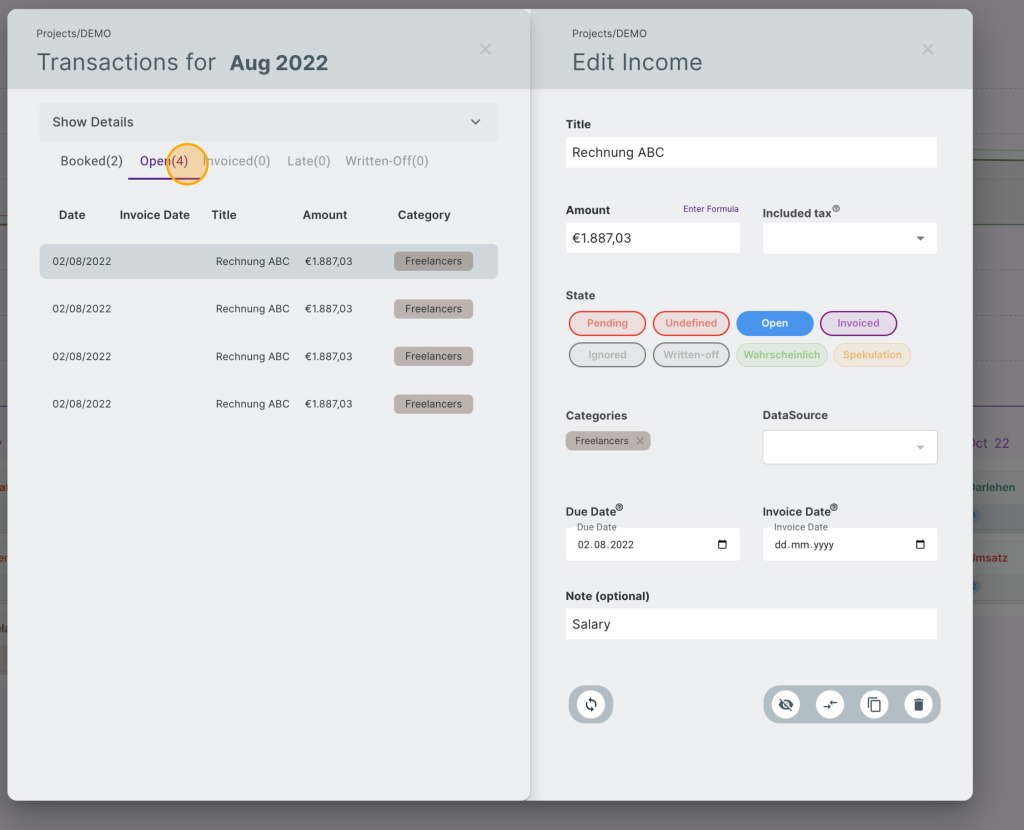
Karten-Listen-Ansicht
Wenn DU eine Karten-Gruppe anklickst, öffnet sich die Karten-Listen-Ancihst. Hier findest Du alle gruppierten Transaktionen, einzeln nach Status aufgelistet (Tabs).
Im Tab Offen (Open) findest Du zum Beispiel alle Transaktionen zur Kategorie “Freelancer” mit dem Status offen.
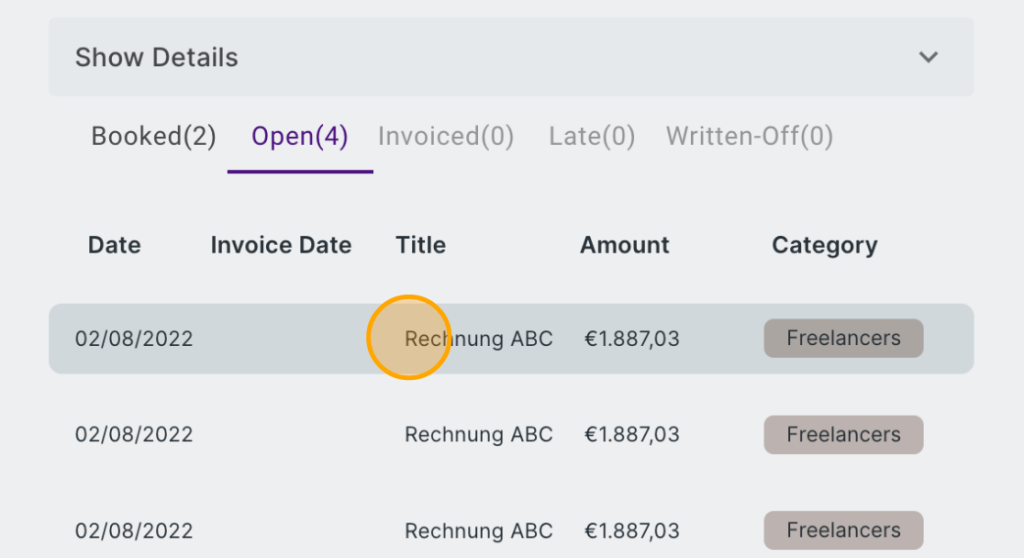
Du kannst jede einzelne Transaktion anklicken. Damit öffnet sich die Transaktions-Detail-Ansicht.
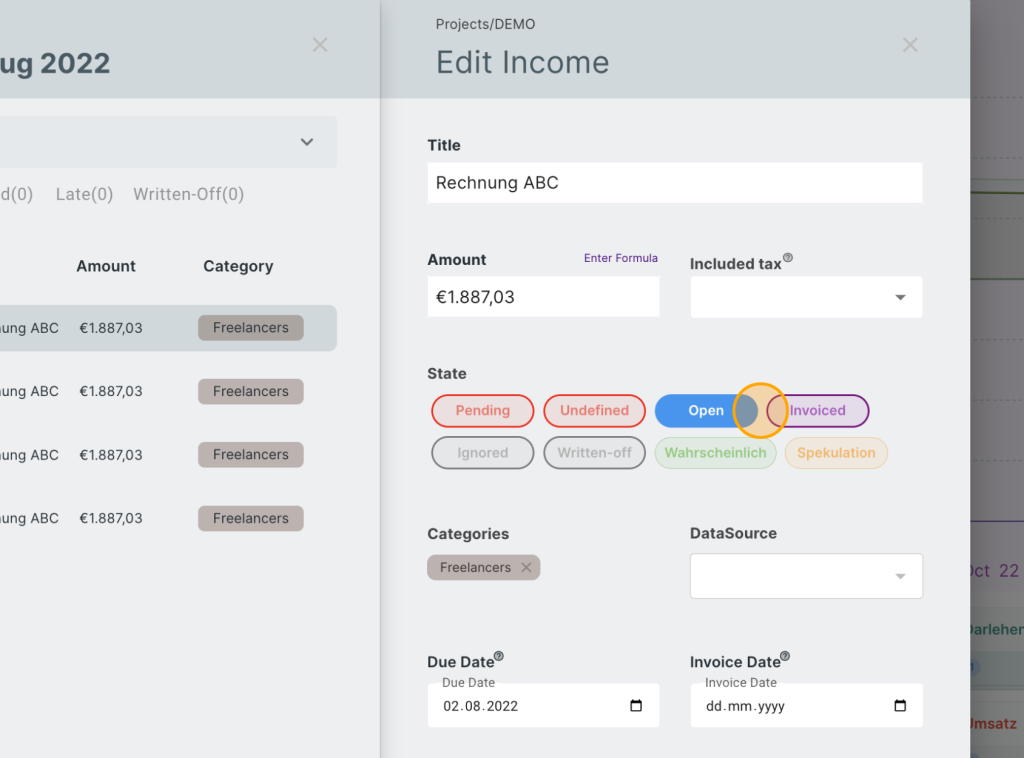
Hier kannst Du alle Eigenschaften einer Transaktion editieren:
- Titel
- Summe
- Umsatzsteuer – Wichtig für die Berechnung der Umsatzsteuervoranmeldung
- Status
- Kategorie
- Datum
- Rechnungsdatum – Das ist sinnvoll, wenn finban Dir einen Hinweis geben soll, wenn sich eine Zahlung verspätet
- Notiz
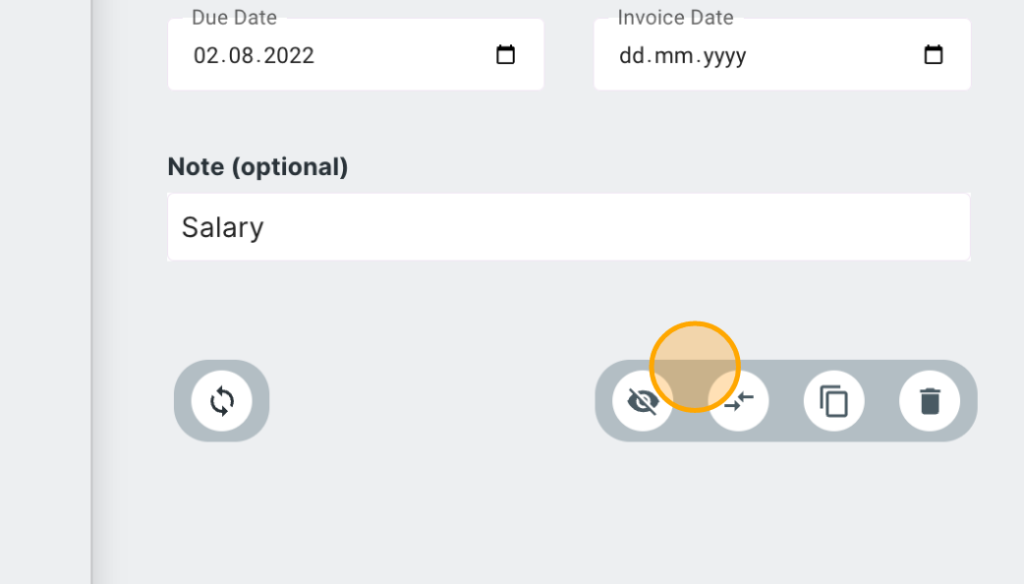
Karten Aktionen
Mit den Karten-Aktionen, kannst Du Transaktionen
- Ignorieren – Diese Transaktion wird nicht mehr für die Liquiditätsberechnung hinzugezogen
- Abgleichen – Öffnet ein Overlay und zeigt Dir Transaktionen zum Abgleich; Siehe Kapitel: Transaktionen abgleichen
- Duplizieren – Erstellt eine Kopie der Transaktion
- Löschen – Löscht die ausgewählte Transaktion
⚠️ Gebuchte Transaktionen können nicht gelöscht werden; auch Titel und Wert dürfen bei gebuchten Transaktionen nicht verändert werden
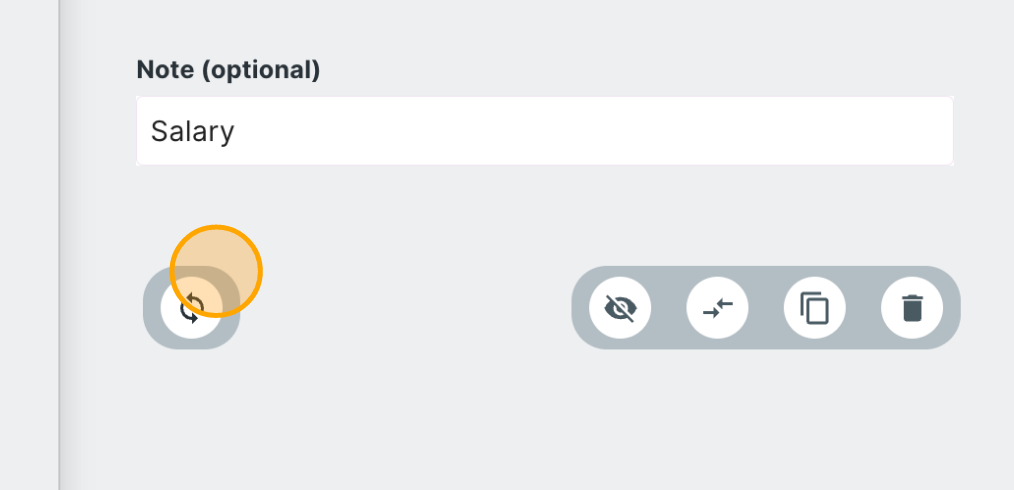
Wiederkehrende Transaktion
Du willst wiederkehrende Einnahmen oder Ausgaben in die Zukunft projizieren: Erstelle einfach eine Wiederholung. Diese Transaktionen werden mit einem kleinen Symbol gekennzeichnet.